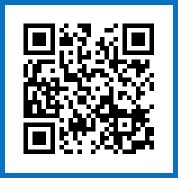2011. 2. 28. 02:28
PC/Dell Studio 15

가성비 보다는...
현재로서는 성능으론
S470이 진리

3.5인치 akasa 가이드 포함입니다.
이건 일단 놋북에 설치할 거라 세이브

S470은 특별하게
봉인씰이 저렇게 다 뜯어내면
사각형의 반이 케이스에 붙어 있다는..

64기가 보다는
OS+프로그램으로 한꺼번에 돌리기 위해서는
128G가 가장 적당하죠..
게임을 할 것도 아니고;;

문제는 델 스튜디오 15와
S470이 호환성이 있는지가 관건.
특히 기존에 사용 중인
Momentus 7200.4 500G와 같이 사용하기 위해서
이미 제거한 ODD 자리에
Momentus를 대치해야 하는데
이 것도 생각보다는 쉽지 않았습니다.
이유는 좀 있다가...

S470은
일반 3.5인치 SATA2 하드 커넥터와 마찬가지로
데이터 케이블과 전원 케이블 크기가 동일합니다.
따라서 스튜 15에는 SATA2를 지원하기 때문에
Momentus가 있던 자리에 그대로 장착이 가능합니다.

이걸 하나 추가한다고 놋북이 엄청 무거워 지는것도 아니고..
어차피 스튜 15의 단점은 LED 모니터의 두께가 생각보다 두껍기 때문에
무게도 무겁습니다.
15.6인치라면 더더욱...
따라서 S470 추가해도 무게에 대한 압박은 거의 못느낌;
무엇보다 속도, 소음, 발열에 있어서는
Momentus와는 넘사벽..

일단 설치 순서가 중요한데
ODD를 제거한 곳에 Momentus를 설치하기 전에
일단 S470을 장착하고 OS를
먼저 설치한 후
다 뜯어서 Momentus를 장착하는게 좋습니다.
이유는 기존에 Momentus에 OS가 설치된 정보가
남아 있어서 이걸로 인식을 할 수 있고
USB로 강제 부팅해서 SSD에 설치를 한다고 해도
멀티 부팅 메뉴가 튀어 나올 수 있기 때문에
좀 더 깔끔하게 설치하기 위해
S470의 OS를 먼저 설치합니다.

하단 뚜껑을 열면
Momentus가 나옵니다.

HDD는 뽑기운..
이거슨 진리..
하지만 시게이트는 오랫 동안 여러 모델을 써오면서
한 번도 big trouble을 일으킨 적이 없기애..

크기나 두께는
동일한 2.5인치기에 비슷합니다.
하지만 성능은 넘사벽..

커넥터 또한 동일합니다.

Momentus에 달린 가이들 빼서
S470에 달아줍니다.

가이드 또한 서로 호환이 됩니다.

다만 한쪽으로 약간의 유격이 생길 수 있으니
얇은 스폰지로 사이에 넣어주면 됩니다.

Momentus에 연결했던 고정 나사는
S470에 있는 구멍보다 크기 때문에
S470에 제공되는 나사를 사용하는게 좋습니다.

S470을 장착하고 부팅하면
바이오스에서 정상적으로 잡히는지 확인하고
OS를 설치합니다.
OS 설치 초반 SSD 포맷 팁과
스튜 키보드 셋팅 방법은
아래 링크 참고 하시면 됩니다.
http://magicps.tistory.com/1478
http://magicps.tistory.com/1479
설치 완료 후 다시 덮개를 분리해서
이제는 ODD가 있는 곳까지 가기 위해서
상판을 분해를 해야 합니다.
자세한 분해 방법은 아래 링크를 참조하세요.
http://magicps.tistory.com/1280

우선 필요한 재료가 있습니다.
스튜 15에 사용되는 ODD를 분해해 보면
Micro SATA 커넥터를 사용하고 있어서
전원케이블이 일반 전원케이블보다 작습니다.
따라서 위와 같은 모델인
G3524 젠더를 구해야 하는데
사실 이것두 스튜 15와 완벽히 호환되지는 않습니다.

이 젠더 종류가 3가지가 있는데
커넥터 부분에 'ㄱ'자 모양이
좌측은 정상, 우측은 반대로 있어야합니다.

일반 SATA 커넥터인 좌측은
Momentus에 연결된 부분이고
우측인 Slim 커넥터는
놋북의 OOD가 연결되었던 곳에 사용됩니다.

위 사진은
Momentus 라인쪽 연결 부분.

위 사진은
가장 중요한 Micro Sata 커넥터로
ODD 라인쪽 연결 부분.
델 스튜 15는 꺾어진 부분이 서로 마주보는
형태의 젠더를 사용해야 합니다.

링크를 통해서 분해 순서 참고하시고
키보드까지 제거하면 위와 같은
상태가 됩니다.
모니터는 굳이 분해하지 않아도 됩니다.

그리고 이번에는 무선 마우스 사용으로
전혀..사용하지 않는 델 스튜 터치 패드와 키버튼을
비활성화 시키기로 했습니다.
이걸 연결한 상태에서 비활성화 할려면
해당 어플을 설치하고 직접 비활성화 옵션을
해줘야 하고 매번 부팅 시 마다 체크를 하기 때문에
정말 쓸데없죠..
그냥 연결 자체를 안하면 됩니다.
위의 사진은 키보드를 분리하고 난뒤
상판의 모습입니다.

상판을 분리해서 뒤집어 보면
하나의 기판에
터치 패드와 버튼 두개에 연결된 케이블과
기판과 메인보드와 연결하는 케이블 구조입니다.

자세히 보면 기판 자체에서도
터치 패드와 버튼을 제어하는 칩이 있습니다.
이걸 아예 죽여버리는거죠...

방법은 간단합니다.
나중에 Momentus 장착이 끝나고 나서
상판을 연결한 뒤에 위의 케이블을
빼버리면 됩니다.
오작동이나 쇼트의 위험이 있으니
케이블과 커넥터 사이에 고무같은걸 끼워주는게 좋습니다.

이제 중요한 작업입니다.
상판을 분리하면 위와 같이 나오는데
ODD는 이미 제거한 상태라 우측 공간이 많이
비어 있습니다.
바로 저기에 Momentus를 장착할겁니다.

솔직히 주문 할 때 ODD도 선택사항이었으면
사지 않았겠죠...-_-
하지만 스튜 구조상 ODD를 장착하고 나와야 하는
구조로 되어 있어서 필선이 될 수 밖에 없죠..

iTE 컨트롤러가 ODD쪽을
담당하고 있는데
여기가 바로 Micro Sata 커넥터입니다.

단자 모양을 보면 'ㄱ'자가 서로 마주보고 있습니다.
이 모양에 맞는 젠더를 꼭 사야합니다.
젠더 하나 가격이 대략 5천원 정도하니
정확한 선택이 필수

Momentus를 장착할 준비를 하는데....

!!!!!!!!!!!!!??????????
Momentus 커넥터와 iTE 쪽 커넥터를
서로 연결할려면 하단부 공간이 비좁고
iTE쪽 커넥터의 위치가 너무 밑으로 치우쳐져 있어서..
장착이 불가능한 상황이 벌어졌습니다..
What the F......

분명 iTE와 Momentus 간의 젠더는 정확하게 맞습니다.
하지만 iTE쪽 커넥터의 위치가
너무 애매하군요...
보드 설계를 할 때
이런 것두 확장성을 고려해서 만들었으면 한다는;;
밑에 스피커 부분과 Momentus가 간섭이 발생해서
설치 자체가 불가능한 상황입니다.
급좌절...
결국 SATA 케이블과 데이터 케이블을 잘라서
튜닝을 해야하나 하는 생각만
떠오릅니다.

물론 뒤집어도 안됩니다...
iTE 쪽 위치가 워낙;;;
God Damn..

방법을 찾기 위해 보드까지 분리해서
뒤집어서 iTE쪽 커텍터를 살표보니
답이 없습니다..ㅡ_ㅡ;
iTE를 납땜질로 옮겨 볼까도 생각했는데
불가능에 가까워서 포기..

계륵이 되었습니다.
케이블로 튜닝을 하게 되면
좀 조잡스럽게 되고
그리고 지금 당장 사용할 수 있는
여유 분의 SATA 케이블과 데이터 케이블이 없다는 점..
그것이 제일 문제입니다.
한 20분 Brain Storming 단계에서
나온 발상..
그저 허접한 발상 -_-
곰곰히 생각을 해보니
저 젠더의 양쪽 커넥터를 연결하는건
선이 아닐까 하는 생각이 들더군요..
그냥 다이렉트로 커넥터가 연결되기에는
파워 커넥트 크기가 다르기 때문에
그건 아닌거 같고..
5천원이 넘는 젠더를
분해해볼까 하는 고민에 휩싸입니다.
(그냥 케이블 사서 작업할까;;)
만약 선이 존재한다면
양쪽 커넥터를 수직으로 교차하게 만들어서
Momentus쪽 커넥터를 위로 올려서
iTE 쪽 커넥터와 연결을 할 수 있다는
희망이 보였습니다.
또 어차피 이 젠더는
계륵이 된 상황이라
한 번 째보기로 했습니다.

역시 예상한대로
젠더 중간을 감싸고 있는 고무 커버를
제거하고 보니 양쪽 커넥터를
검은 선이 연결하고 있는 상태였습니다..
하지만

F......k
연결된 선 자체를
실리콘으로 보이는 물질로
뒤덮어진 상태였습니다.

단단해서 이건 뭐...
저 선을 보니 확실이
실리콘이 없다면 SATA 커넥터를
움직여서 위로 올릴 수 있는데
저 실리콘이 생각보다 단단합니다.
불로 살짝 녹여볼 까 하다가
커넥터와 선까지 녹아내릴거 같아
포기하고 저 실리콘을 제거할
다른 방법을 찾기로 했습니다.
사실...
-_- 저 실리콘을 완벽하게 제거할 방법은
없습니다..
그런 도구도 현재로선 없고..
방법은 노가다..;;
준비물은 커터칼과 라이터..
라이터는 커터칼 끝이 살찍 지져서
선과 공간이 많이 빈 곳을 칼로 뚤어서
주변 실리콘을 전부 제거합니다.
선에 가깝게 들러 붙은 실리콘의 경우
커터깔로 정밀 작업을 해야 합니다.
깎아내고 깎아내고..
순도 100%의 노가다를 해야 합니다.
미친 노가다..

완성작입니다.
-_- 대략 45분 정도 걸렸네요..
중간에 깎다가 전원 케이블 한 쪽
피복을 조금 벗겨버려서
깜놀하고 등에 식은 땀 미친듯이 맺히고...ㄷㄷ;
실리콘을 다 제거할 필요는 없구요
중간에 선들만 원활하게 움직이는 정도까지
제거하면 됩니다.
정밀 작업에 소질이 없는 분들은..
여유 분 몇 개 사두세요;

근데 굳이 실리콘으로
덮어 버릴 이유까지야...
그냥 고무 커버로 감싸도 될 듯 한데...
좀 오버해서 만든 감이 있습니다.

Got it..
젠더 중간 선의 길이도
거의 아슬하게 맞아 떨어집니다.
iTE 커넥터와 Momentus 커넥터의 위치가
딱 맞네요.
예상대로 Momentus를 위로 올리고
위치를 맞춘 상태에서
해당 커넥터를 위로 올려서 연결하니
특별히 짧다거나 한거는 없지만
iTE쪽 커넥터가 좀 헐거워졌습니다.
이유는 겉에 고무 커버가 없어서
잡아주는 지지대가 없고
이 상태로 쓰다간 하드가 움직여서
커넥터가 빠질 수 있는 위험이 있다는 것.

그래서 추가로 해야할 작업은
Momentus를 고정시키는 것과
젠더 양쪽에 연결된 커넥터를
고정시킬 수 있게 하는 것이 필요합니다.

Momentus가 조금만 움직여서
쑥 빠져버리는 iTE쪽 커넥터..

우선 집에 굴러다니는 스폰지를 활용합니다
양쪽에만 잘라낸 스폰지를
양면 테잎을 이용해서 붙여놓고
그 위에 Momentus를 올려둡니다.

그리고 아까 잘라낸
젠더 고무 커버를 반으로 각 커넥터 모양만큼
잘라냅니다.
위의 사진 처럼 잘라내서 위에서 아래로
각 커넥터 부분을 덮어버리고
테잎이나 본드로 아예 붙여서
단단히 고정시킵니다.

그리고 Momentus 양쪽에
다시 잘라낸 스폰지를 끝에서 끝으로
덮어버리고 스폰지 양 끝에는 본드를 이용해서
고정시킵니다.
이 때 스폰지는 느슨하게 하는거보다
최대한 당겨서 고정시키는게 유격을 줄일 수 있는 팁입니다.

이렇게 해버리니
바닥에 냅다 던지지 않는 이상
커넥터가 빠질 염려는 없어보이는군요.

이제 다시 조립를 합니다.
이 때 아까 언급한대로
저는 터치패드쪽 케이블은 빼고 조립을 했습니다.
우측에 장착된 Momentus가 보이는군요.

우측 ODD 공간이 확실이 넓기 때문에
Momentus를 장착해도 이전 위치보다
발열이 적고 공기 순환이 좀더 잘될 수 있는 상태입니다.

S470 장착한 상태
사실 OS 설치할 때 살펴보니
얘두 발열은 납니다.
전기를 먹으면서 작동을 하니 당연한 것일 수도;
이제 남은 일은
조립 완료 후
S470과 Momentus가 동시 인식이 가능한지
AHCI 드라이버가 설치되고 정상 작동하는지
확인하면 됩니다.

부팅 후 바이오스에서
S470과 Momentus 모두 인식됩니다.
이거슨 진정
노가다의 결실;;

최적화 후 제어판에서도 AHCI 모드로
정상 인식 및 작동하는 것을 볼 수 있습니다.

성능은 Momentus와 비교하면 안되겠지만
극강입니다..
말 그대로 넘사벽
그리고 OOD가 있던 넓은 공간에 Momentus를 갖다 놓으니
발열이 예전보다는 덜하더군요.
젠더 부분만 스튜 15에 맞게 나온다면
정말 좋을텐데...
어쨌든 전 해결했으니
- -
최적화 및 벤치 자료는 아래 링크 참조해 보세요..
http://magicps.tistory.com/1480
'PC > Dell Studio 15' 카테고리의 다른 글
| 윈도우 7 설치 시 델 스튜디오 15 키보드 셋팅하기 (3) | 2011.02.27 |
|---|---|
| 노트북 Dell Studio 15 분해 및 ODD 제거 (5) | 2010.09.09 |