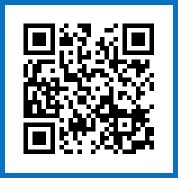솔직히 주변에서 왜 델꺼를 샀냐고 물어보면...
가격대비성능으론 국산 모델은 따라올 수가 없다고 말합니다.
A/S만 어느 정도 갖춘 외국 제품 회사를 선택한다면
삼성, 엘지, 삼보 등의 이상하게 가격이 높은 국산 모델보다는 좋다고 봅니다.
주절주절...
잘 사용하던 노트북을 해부한 이유는
노트북의 구조상 먼지 유입이 많아지면 발열로 인한 부품 수명 단축 시간이
짧아지게 마련이죠.
또 한 번도 사용하지 않은 ODD를 제거하기 위해서..ㅡㅡ;
요즘은 USB로 OS를 설치하고 복구도 하기 때문에
ODD는 제가 보기에는 정말 쓸데 없는 부품이었습니다.
살 때 이게 옵션 선택으로 있었다면 빼고 샀을텐데...
집에 있는 데스크탑에 달려있는 비싼? LG DVD 콤보도
본체에서 전혀 쓰지를 않아서 외부로 빼놓고 필요할 때만 사용하고 있는 상태죠..
다음에 PC를 조립한다면 절대 ODD는 안살 듯;;
마지막으로 나중에 레알 가격 안정화된 SSD를 위해서
설치 공간 확인차 분해를 시도했습니다.
1558 분해 정보는 아래 사이트 참고 하시면 됩니다.
http://supportapj.dell.com/support/edocs/systems/studio1558/ko/index.htm
준비물 : 0.8 mm ~ 3.5 mm 사이의 십자 드라이버 세트,
손잡이가 두꺼운 3 mm 정도의 십자 드라이버는 필수!
약간 긴 손톱(짧은 손톱 상태면 불편합니다.)
1. 바닥 덮개, 배터리 제거

배터리를 먼저 제거한 뒤
바닥면의 나사를 전부다 제거합니다.
배터리 연결 부위까지 포함해서 바닥 겉면의 나사는 총 11개입니다.

나사를 다 풀면 덮개를 뺄 때
맨 위쪽의 좌측 면 부터 손가락 끝으로 벌려서
밑으로 내려오면서 빼야 합니다.
일자 드라이버 같은거 사용하시면 플라스틱 다 망가집니다;
그냥 손으로 해도 빠지기 때문에 힘을 잘 주면서 빼면 됩니다.
특히 내려오다가 오른쪽으로 들 때 약간 비틀면서 힘을 살짝 주게 되면
타다닥!! 하면서 분리가 됩니다.

제거한 덮개 모습입니다.
양쪽 끝에 플라스틱 고리가 보이는데 이 부분 때문에
절대 일자 드라이버 사용 하시면 안됩니다.
그냥 끼우고 올렸다가는 저 부분 부러지기 쉽상입니다.

일반적으로 스튜디오 15는 메인보드만 지원되면
램과 하드, 랜카드 교체가 가능합니다.
부품을 분리 해야 하는데 분리 순서는 쉬운 순서대로
하드 - 램 - 랜카드입니다.
2. 하드, 램, 랜카드 제거

화살표 방향으로 밀어서 빼야 합니다.
설마 반대쪽 끝을 잡고 들오 올리시는 분은 없겠죠...-_-;;

램의 경우는 양쪽에 지지대주는 일자 형태의 클립이 있습니다.
클립 양쪽을 잡고 바깥쪽으로 벌리면
램이 위로 쑥 올라오면서 대각선 방향으로 되고
이런 식으로 나머지도 제거하면 됩니다.

램 옆에 보면 케이블이 3가닥 있습니다.
이건 상판 부분과 연결되어 있어서
랜카드를 뽑을 때 케이블 3개도 같이 밖으로 빼줘야 합니다.
안그러면 상판을 분리할 때 걸릴 수도 있습니다.

랜카드의 경우 상단 좌측에만 나사가 있고
이걸 먼저 제거 후에 화살표 방향으로 당겨서 빼야 합니다.
연결된 두 케이블의 경우 랜카드를 분리 후에 빼는게 더 수월합니다.
그리고 여기서 중요한게
좌측의 나사 정말 신중하게 빼야합니다.
대부분의 노트북 나사는 무게를 최소화 하기 위해
이런 나사의 일반강에 철 성분도 아주 낮은 수준입니다.
따라서 강도가 생각보다 약하기 때문에
그냥 대충 크기도 안맞는 십자 드라이버 대고 막 돌리면
분해는 여기까지가 될 수 있습니다..;;

위와 같이 될 수 있다는 거죠..
솔직히 손잡이가 좀 얇은 드라이버를 사용하다보니
첫 턴에 헛돌기 시작하면 계속 헛돌기 때문에
나사가 그냥 난도질 당합니다 ㄷㄷ;
가운데가 뭉개지면 정말 답이 없죠.
저도 그냥 이 단계에서 분해를 포기할까도 생각했는데...
-_- 성격상
내가 이 놈을 꼭 빼버린다는 집념이 강해서;
커터칼을 이용해서 나사의 x, y 축 방향 끝에
흠집을 내서 일자 드라이버가 들어갈 수 있게 그야말로
생쇼를 했습니다.ㅠ

랜카드에는 케이블이 두 개 달려 있는데
케이블은 세 가닥이고 그 중 하나는 놀고 있는게 보입니다.
인텔 WiFi Link 6200 N 카드를 선택할 경우 케이블 접지 단자가 2개이지만
6300으로 선택하면 저기 놀고 있는 케이블 단자가 연결될 수 있게
총 3개의 접지 단자가 6300에는 있겠죠.
하지만 6300의 경우는 6200과 비교하면
무선 속도의 체감 성능은 큰 차이는 없습니다.
현재 네트웍 환경의 한계상..

분리한 램, 랜카드, 하드

ST9500420AS
하드를 잠깐 보면 1558에 사용되는 7200 rpm의 500기가 하드는
시게이트의 모멘터스 제품이더군요.
대략 10만원 초반대 형성 제품..
3. 상판 분리 - 중앙부 덮개

이제 상판 부품 중 중앙 덮개를 분리해야 합니다.
상판부는 특히 조심해서 빼야하는 부품이 있기 때문에
절대 무리한 힘으로 빼지 마시길..

상판부에서는
중앙부 덮개와 손목 받침대 부분이 어렵습니다.
그 중 중앙부 덮개는
설명서에서는 모니터를 일단 뒤로 젖히고 분리를 하라고 했는데
그거보다는 모니터를 안으로 거의 접은 상태에서 왼쪽 귀퉁이에 보면
중앙부 덮개와 하판의 공기가 빠져 나가는 부분의 연결 부분이 있습니다.
이 부분과 반대쪽 부분부터 손으로 힘을 줘서 살짝 벌린 상태로 만들고,
다시 모니터를 뒤로 젖히고 벌려진 양쪽 끝을 잡고
화살표 방향으로 힘을 좀더 주게 되면
따다닥! 하는 소리와 함께 순식간에 분리가 됩니다.

중앙부 덮개를 분리한 상태입니다.
내부 키보드의 이물질 청소를 할려면 이 중앙부 덮개가 최대 걸림돌입니다 ㅎ;

역시 내부 공기가 나가는 쪽이 먼지가 확실이 많네요.
스튜디오 15는 ODD로 인해 쿨러가 메인보드 위쪽에만 위치해 있기 때문에
발열 부분에 있어서는 약간의 취약점은 있습니다.
이 증상은 i7으로 갈수록 더 심하죠 ㅋ
특히 좌측 키패드와 터치패드 부분이 따뜻한데
이건 바로 하드디스크 때문...
나중에 SSD로 바꾸고 하드디스크는 오른쪽 ODD 공간으로 돌리면
열이 그나마 좀 분산되어서 더 쓸만해질 듯 합니다.
4. 키보드 분리

우측 스피커와 좌측 스피커입니다.
양쪽에 이어져 있는 케이블은 모니터의 회전하는 부분에
각각 연결되어 있기 때문에 우측의 케이블까지 분리하려면
키보드를 먼저 분리해야 합니다.

좌측 부분에 연결된 케이블을 우선 분리해보면
하단에 연결된 케이블을 위로 빼면 되고
뒤에 있는 넓은 케이블은 뒤쪽에 보면 앞으로 넘기는 클립이 있습니다.
이걸 사용하면 쉽게 빠집니다.
절대!! 뒤에 케이블을 직접 잡아 당기거나 하면 안됩니다;;

분리할 수 있느데 이 때 바로 잡아 당기면 안됩니다.
키보드 가운데 보시면 안쪽으로 연결된 케이블이 있기 때문에
조심해야 합니다.
키보드를 잡고 밑으로 살짝 내린 상태로
조심히 자신의 안쪽으로 돌려줍니다.

위와 같이 연결된 케이블이 두개가 보입니다.
왼쪽은 LED 백라이트용, 오른쪽은 키보드 커넥터
참고로 이 키보드는 LED 백라이트 키보드입니다. ㅋ
위의 케이블 분리 시 또 주의해야 합니다.
절대 케이블을 억지로 잡아 당기거나 빼면 안됩니다.

위의 두 케이블은 단순히 끼우는 형태가 아니라
클립을 위로 올리고 내리는 형태로 연결되어 있기 때문에
반드시 클립을 위로 올려서 케이블을 분리해야 합니다.
특히 이 케이블은 아주 얇게 되어 있어서
구겨지거나 하면 회선 불량으로 키보드가 불량이 될 수도 있습니다.

사진과 같이 얇은 케이블읜 접촉 단자두 얇기 때문에
구김에 절대 신경을 쓰면서 분리해야 합니다.

키보드까지 분리한 상태입니다.
우측에 ODD가 보이는군요...
요즘의 상황으로 보자면 ODD는 계륵..
은색의 손목 받침대와 가운데 검은판은 서로 연결된 상태입니다.
5. 모니터 분리

오른쪼 케이블과 같이 위쪽으로 다 빼버립니다.
모니터 뺄때 걸리는 선들이 없어야 겠죠?

위와 같이 고정된 나사가 보일겁니다.
저걸 풀면 모니터가 분리가 됩니다.

모니터 분리 완료
양쪽 연결 부위로 케이블이 서로 연결되어 있습니다.
6. 손목 받침대 분리

이번에는 손목 받침대를 분리할 차례입니다.
좌측의 케이블은 당기면 빠지고
우측의 경우는 클립을 위로 올리고 케이블을 조심스럽게 빼야합니다.
이것도 역시 잡아 당기면 안됩니다.

받침대 분리는 생각보다 쉽지 않습니다.
팁이라면 맨 좌측 끝부분 부터 조금씩 벌리면서
손가락 끝을 이용해서 열어야 쉽게 됩니다.
이 부분은 받침대 바깥쪽으로 고정되는 부분들이 많아서
한쪽만 힘을 주면 다른 쪽도 다시 제자리로 돌아가기 때문에
삽질만 계속 할 수 있습니다.-_-;

위와 같이 손가락 끝으로 센스있게
쓱쓱 밀고 나가면 쉽게 열립니다.

키보드 덮개의 안쪽 면입니다.
7. ODD 분리 및 제거

놋북은 구조상 일반 데탑과는 달리 보드가 뒤집어져 있죠.
이유는 발열 때문입니다.
뜨거운 공기는 가벼워서 위로 올라가는 성질이 있지만
키보드에 구멍을 뚫을 수는 없고 그렇다고 스피커 라인으로 공기를 배출시키기에는
역부족이라는게 현재의 노트북들의 한계죠.
그래서 대부분 보드를 밑으로 향하게 해서 하판부분과 측면에 배기구를 만들어
열기를 억지로 내보내는 구조입니다.
하드 디스크를 SSD로 교체하지 안는한..
CPU+RAM+GPU+HDD에서 발생되는 극심한 발열의 덫에서 벗어날 수는 없습니다.
손목 받침대를 분리 했으면 이제
메인보드와 연결된 ODD를 제거할 차례입니다.
ODD는 우측 하단의 나사 하나 풀고
이것도 사타 형식이라 위로 당기지 말고 옆으로 뺐다가 올려야 합니다.
참고로 ODD가 사용하는 포트는 마이크로 SATA 포트로
일반 SATA 포트보다 작습니다.
사진의 ODD 모델은 연결된 마이크로 사타 커넥터가
따로 분리하기가 힘든 제품이기 때문에
SSD을 추가할 때 노멀 SATA로 변환해주는 가이드가 필수입니다.

사진을 보시면 우측의 SATA 데이터 케이블 커넥터 크기는 같은데
좌측의 파워 연결 커넥터의 크기는 일반 HDD나 ODD보다 작습니다.

ODD를 한 번 분리해 봤는데
역시 마이크로 사타 커넥트를 따로 분리 할 수 없는...
-_- 뭐 이런 황당한 구조?;;
8. Express Card 분리

Express Card는
우측의 나사 4개를 풀고나서
좌측에 메인보드와 연결된 케이블을 제거해야 하는데
메인보드에 연결된 쪽을 제거하지 말고 Express Card쪽에 연결된
케이블을 제거하는게 편합니다.
위쪽 케이블은 뒤로 당겨서 빼면되고
밑에 케이블은 클립이라 위로 올리고 나서 케이블을 빼야 합니다.
이 카드 밑에는 서브 우퍼가 달려 있습니다.

카드는 7 in 1 까지 지원하는 모델입니다.
샌디스크 Micro T-Flash 메모리나 SDHC, SD 카드 지원합니다.
팁이라면 SDHC Class4 16G 모델이 대략 3만원대를 이루고 있는데
이 카드에 어크로니스나 고스트로 만든 OS 백업 자료를 넣고
복구할 때 사용하면 좋습니다.
SDHC 카드는 USB보다는 속도가 느리지만
Class4를 기준으로 한다면 속도, 안정성을 종합적으로 본다면
SDHC가 더 괜찮다고 봅니다.
9. 메인보드 분리

ODD와 Express Card를 제거한 뒤에 보드를 제거해야 하는데
맨 위의 케이블은 모니터 오른쪽 회전 축에 달린 전원 단추와
메인보드의 전원 공급 단자와 연결되어 있고, 하단의 케이블은 우측 USB 케이블입니다.
둘 다 제거하는데 그냥 당겨서 빼면 됩니다.
그나저나 ODD를 제거하니 뭔가 텅빈 느낌이네요 ㄷㄷ;

좌측 하단의 사각형 부분에 연결된 케이블을 제거해야 하는데
이건 서브 우퍼 케이블입니다.
보드를 고정하는 나사는 표시과 같이 총 6군데 입니다.
나중에 조립할 때 다른 곳에 나사를 끼우면 안됩니다 ㄷㄷ;
상판을 연결할 때 사용되는 나사가 들어갈 자리라는..
하단 부분에 뚫린 부분은 HDD가 제거된 공간입니다.
보드를 보면 C.R.G.H 가 밀집된 상태고
상단에 달린 쿨러 하나로 열기를 빼내는 형태입니다.
확실히...발열은 이 놋북의 단점입니다.
그리 심각한 수준은 아니지만 좌측과 우측 키패드를 비교하면
좌측이 항상 따뜻하죠..-_-;
10. 쿨러&히트파이프 분리

메인보드를 뒤집으면 다음과 같이 보드 상단 부분이 나옵니다.
GPU와 CPU가 구리 파이프를 통해서 쿨러와 연결되어 있는 구조입니다.
CPU 부분의 히트 파이트 치고는 상당히 빈곤한? 상태입니다.
연결된 나사를 풀고 사진 상에는 안보이지만
쿨러와 연결된 나사를 제외하고 쿨러 주변의 나사까지 풀어야 하고
하단의 HDD를 제어하는 칩셋은
필요하다면 나사를 분리해서 열전도 그리스를 발라줘도 됩니다.

CPU는 i5 430인데
듀얼코어+HT 까지 생각한다면
냉각 구조는 좀 허접한 수준이고 아마 i7 라인도 저런 히트 파이프로 된걸로 아는데
발열이 더욱더 심하겠죠..
CPU를 향해서 직접 차가운 공기를 날려주는 쿨러가 없기 때문에..
노트북으로 Extreme 급 사양을 고르신다면
필히 위의 냉각 구조를 확인해야겠죠.
이런 구조가 자신있는 기업이라면 당연히 내부 구조를 공개할테고...
Dell 처럼 이런 허접한 상태라면 공개를 안하겠죠..

쿨러를 뒤집어 보면 저 쿨러와 히트파이프가
CPU, GPU 부분을 같이 관리하는 형태죠.
쿨러 내부도 보면 먼지가 꽤나 쌓여 있네요..
파이프에 연결된 쿨러를 분해하려면 좀더 가늘고
작은 드라이버가 없고 나사 자체가 약하기 때문에
분리하기는 어려워서 포기했습니다;;

좌측에는 CPU, 우측의 상단은 GPU,
그 밑에는 256 MB 그래픽 메모리가 두 개 장착되어 있습니다.
요즘 나오는 HD 5470 1GB GPU는 512 MB가 두 개 달려 있겠네요.

Turbo Boost / HT / EIST / VT / EDB
EDB는 웜, 바이러스 등의 공격을 하드웨어인 메모리에서 잡아놓구
CPU로 보내지 않고 팅구는 기술이라고 하네요.
바이오스에서 Execute Disable Bit 옵션이 있는데
문제는 이게 블루 스크린의 문제를 일으킵니다.
오류 코드를 보면 메모리 쪽이 많은데 이 옵션을 disable로 해두면
해결될 때도 있습니다.

껍데기만 남았네요..
다시 조립 어떻게 하지?? 하는 생각이 몰려오지만..
조립은 분해보다 훨씬 빨리 됩니다. -ㅇ-

ODD는 iTE 칩셋이 제어하는데
SSD가 수중에 들어온다면 저기에 HDD를 브라켓을 이용해서
달아주고 HDD가 있던 자리는 SSD를 달아주면
엄청난 성능 향상이 기대된다는...
요즘 정말 레알 제 마음을 사로잡고 있는 물건이 나왔다죠..
http://www.gskill.com/products.php?index=311
특징을 보면 ATTO ver. 2.43 에서
Read Rate 285MB/sec(Max)
Write Rate 275MB/sec(Max)
ㅡ_ㅡ
아직 국내에는 60GB, 120GB 모델만 풀렸는데
80GB 모델이 국내에 풀려서
가격대가 20만원 초반대로만 형성된다면 정말 지르고 싶은 맘이 듭니다.

추가로 배터리 부분에 질문하시는 분들도 있는데
델 놋북은 주문 시 6셀과 9셀 중 하나를 선택할 수 있는데
제가 비교 사진을 보여 드리겠습니다.

위쪽이 9셀
아래쪽이 6셀입니다.
9셀은 받침대 때문에 길어 보이죠..

좌측이 9셀, 우측이 6셀
9셀이 받침대까지 달려서 가방에 넣고 다니기에는
좀 걸리적거리는 문제가 있습니다.

좌측은 9셀을 장착한 모습
우측은 6셀을 장착한 모습
9셀의 경우는 집에서 사용할 경우 받침대가
중요한 역할을 합니다.

바로 열기를 빠져나가게 해주는 공간을 만들어 주기 때문에
6셀을 사용할 때는 바닥과 밀착되어 있어서 발열이
계속 놋북 내에서 머물게 됩니다.
좌측 상단 측면에 뚤린 배기구론 열기를 다 빼내지 못합니다.

9셀과 6셀의 구분 방법은
위의 사진을 보면
좌측이 85Wh - 9셀
우측이 56Wh - 6셀
이렇게 구분합니다.
6셀 - MT277, 0.34kg, 7만원 정도
9셀 - KM905, 0.5kg, 9만원 정도
두 종류의 배터리를 모두 사용하실 경우라면
6셀을 먼저 선택하시고 9셀은 쇼핑몰에서 추가로 구매하시는게
대략 5.5만 정도의 이득이 생깁니다.
-_-;경험에서 우러나오는....
그리고 배터리를 선택할 때 주로 사용하는 환경이
어댑터를 지속적으로 사용할 수 있는 곳이고,
이 놋북을 자주 들고 가야 한다면 6셀이 정답입니다.
9셀의 경우는
일단 무겁고 밑에 받침대까지 달려 있어서 부피가 큽니다.
웬만한 15.6인치 중형 놋북 전용 가방 아니면
놋북 하나만 넣어도 무겁고 가방이 꽉 찰겁니다.
집에서 주로 사용하신다면 9셀이 정답인데
9셀도 완충하고 나면 2시간 20-30분 정도의
기본 여유시간이 기본적으로 생기는데
디스플레이 옵션에 따라 시간은 달라지겠죠.
9셀 배터리의 또 한가지 장점이라면
완충하고 소모하고 하는 식으로 하면
전기세의 절약도 어느 정도 한 부분을 차지합니다.
'PC > Dell Studio 15' 카테고리의 다른 글
| Dell Studio 15 S470 128G + Momentus 500G 설치 후기 (3) | 2011.02.28 |
|---|---|
| 윈도우 7 설치 시 델 스튜디오 15 키보드 셋팅하기 (3) | 2011.02.27 |