2011. 8. 18. 13:39
PC/USB CD 영역 생성

아끼던 Sandisk Cruzer U3 4GB 짜리가
감쪽같이 소멸되어서 ㅠ
찾다 보니 USB 가격도 U3 살 때보다 상당히 내려간 상태이고
USB 3.0 모델도 많이 나왔더군요
그 중 가성비로 선택한 Transcend JetFlash 700 16GB
32GB 까지는 무리이고
OS 설치 용은 4기가가 적당하지만
이동식 디스크 영역도 고려해서 16기가로 선택하게 되었네요.
핵심은 CD 영역 생성과 이동식 디스크 영역의 동시 사용이 가능한가 여부..
U3는 전용 툴이 있기 때문에 아주 쉽게 만들어 졌지만
JetFlash 700 모델은 컨트롤러 부터 다르기 때문에
기존 Trascend 툴로는 인식이 안되는 문제가 있습니다.
그래서 이 문제 해결할려고
잠시 노가다 투쟁..
물론
적은 용량의 USB나 OS 설치 전용 USB로 사용한다면
UltraISO로 설치하면 OS 설치 됩니다.
(단, 마소에서 제공하는 전용툴로는
설치가 안되는 점도 있습니다.)
하지만 대용량의 USB는
시디영역과 이동 디스크 영역을 각각 독립적으로
사용하는 것이 더 효율적인데
UltraISO로 굽게 되면 이동식 디스크 형태로 하나의 공간에
설치가 되기 때문에 다른 파일을 옮기거나 삭제할 때
문제가 발생할 수 있고 관리하기기 힘들기 때문이죠.
이렇게 두 공간을 따로 분리해서 만들어주는
툴이 각각의 USB마다 다양한 종류가 있는데
여러 툴을 테스트하다가
결국 JetFlash 700 USB 3.0 버전도
시디롬 영역 생성이 가능한 툴이 있더군요.
JetFlash 700
칩 : IS902
컨트롤러 : UFD
http://tagievara.narod.ru/pages/programs/flash/innostor.html
링크 또는 첨부된 파일을 다운 받아서
압축을 풀어서 ChipGenius 실행 파일을 실행합니다.


USB의 칩 정보를 확인해보면
VID/PID Checker와는 다른
칩 ID를 확인할 수 있습니다.
VID가 0x8564 라면
기존 2.0 버전에 사용한 트랜센드 모델용 툴이
먹혀야 하는데 전혀 먹히지 않더군요.
따라서 Chip Genius 쪽이 더 정확하다고 볼 수 있습니다.

JF700을
처음 PC에 연결하면 14.7GB로 나옵니다.
이제 mptool 실행 파일을 실행합니다.

프로그램 상에서 Scan 버튼을 누르면
JF700이 인식이 되면서 정보가 1번 포트에 나옵니다.
Innostar 회사 정보가 나옵니다.
좌측 상단의
Flash Type과 Section Name을 확인하시고
상단 탭 중 Config 탭으로 이동합니다.

Config 탭에서
만약 위와 같이 편집화면이 활성화되지 않았다면
우측 상단에 Edit 버튼을 눌러서
비번 입력 창이 뜰 때
초기 비번인 IS0024를 누르면 편집화면으로 전환됩니다.
셋팅은 위 그림과 같이 해주시면 되고
부분 설명은 다음과 같습니다.
1. Inital Procedure
포맷 형태는 FAT32로 맞춰야 하고
Pre-Format는 파일을 굽기전에
선택한 포맷 형태로 포맷할 지 여부를 체크합니다.
USB를 다시 초기화 할 때는
Pre-Format과 Copy Test 부분은 체크해제하는게 좋습니다.
Get Map는 Flash Setting에서 정확한 모델이
잡혀지지만 만약 아니라면 그 모델을 목록에서 골라서
선택해주는 것이 설치과정도 빠르고 오류가 덜 난다고
메뉴얼에서 밝히고 있습니다.
2. Application Setting
Create MBR 부분에서 좀 헷갈렸는데
MBR 영역에서 OS를 구동하는 정보가 저장되는데
이건 USB가 시디 영역이 없을 경우
해당 되는 경우 같습니다.
일반 하드 디스크나 이동식 디스크 처럼
CD롬 영역을 생성할 수 없을 때 이 MBR 영역을 만들어서
디스크 형태로 인식되게 할 수 있는데
여기서는 CD롬 영역을 생성하기 때문에
체크할 필요 없습니다.
LED Setting에서 Idle State 상태,
즉 아무 것도 안하는 상태에도 LED가 들어오게 체크하도록
설정하였습니다. 설정안해도 상관은 없구요
쓰기시에 LED의 깜빡이는 속도를 조절 가능합니다.
3. Setting Section Name
여기에서 처음에는 Default로 잡혀있는데
innostor-Setup로 선택합니다.
4. Product Information
정확한 VID와 PID가 나오고
Manufacturer 는 Innostor
Product Str. 부분은 초기 상테는 PenDrive로 나오는데
이건 뭐냐하면

위와 같이 작업 표시줄에서
USB 장치를 제거할 때 나오는
장치명을 나타냅니다.
PenDrive는 뭔가 좀 익숙하지 않기 때문에
Transcend로 고쳤습니다.
고쳐도 정상 작동합니다. -_-;
Storage Device ID 부분 역시
첫 번째 칸은
원래는 Innostor 로 되어 있는데
이렇게 되면 탐색기에서 해당 장치의 속성 정보 확인 시
InnostorInnostor 형태로 중복되어 나오기 때문에
이 부분 역시 Transcend로 고쳐 줍니다.
두 번째 칸에는 원래 빈칸이었는데 JetFlash700으로
고쳐주면 탐색기에서 보여주는 장치명이
JetFlash700으로 나오게 됩니다.
5. Flash Setting
Customized를 체크한 것은
앞서 Initial Procedure 부분에서
Get Map 부분을 체크해제했기 때문이며
Flash Type에서 Production에서 확인한 정보와
일치하는지 확인합니다.
6. Advance Setting
Safe Mode 부분은
USB 상태가 안좋을 때 재설정할 때 지정하는 부분인데
구체적인 설명은 없어서 그냥 둡니다.
Support DDR 부분은
칩 Manual에서 DDR flash를 지원한다고
밝히긴 했는데 절대! 체크하면 안됩니다.
굽기 실패 및 인식 불가의 상황의 늪으로 빠집니다...;;
7. Partition Manager
체크박스를 체크하고
Media Type 부분은 CD ROM Emulation 선택하고
Image Path에서 설치할 ISO 파일의 경로를 지정해줍니다.
모든 설정이 완료되면 우측 상단의
Save to Database를 눌러서 정보를 저장하고
다시 Production 탭으로 돌아갑니다.

Production 탭에서
우측에 Start 버튼을 누르면
굽기 작업이 시작되고
완료되면 Status가 PASS! 문구가 뜨고
하단에 1번 포트에 O 표시로 정상적으로
작업이 완료되었다는 정보를 보여줍니다.
이렇게 한 뒤에 프로그램을 종료합니다.
프로그램을 종료 안하고
USB를 뺐다가 다시 꽂으면
정상적으로 굽기가 되었어도
USB가 제대로 인식이 안됩니다.
간혹 굽기 완료되면
USB를 포맷하라고 메시지 창이 뜨는데
당연히 툴이 실행 중이라 포맷이 안됩니다.
따라서
반드시 프로그램을 종료하고
USB 상태를 화인합니다.

툴을 종료하고 연결하면
CD-ROM과 USB 장치를 인식하면서
드라이버가 자동으로 설치되고
위와 같이 인식이 됩니다.
다시 한번 말씀드리자면
툴 프로그램이 실행 중에 USB를 연결하면
위와 같이 인식이 안되고
빈 드라이브 두 개만 인식됩니다.
근데 문제가 있죠
총 용량도 15.4 GB로 늘어났고..
시디롭 영역이 3.04기가 인데
이걸 뺀 나머지가 디스크 영역으로 인식되어야 하는데
뭔가 좀 깔끔하지 못합니다;

장치가 다시 연결될 때 디스크 검사 관련 창이 뜬다면
수행을 하고 만약 뜨지 않는다면 직접
JetFlash700 속성에서 디스크 검사를 수행하면
위와 같은 결과를 보여주고 오류가 수정됩니다.
한 마디로 빈 공간을 다시 정리하는거죠.
디스크 검사를 수행하고
이동식 디스크 부분을 FAT32나 NTFS로
포맷해서 파일 읽기/쓰기 상태를 체크해봅니다.

저는 NTFS로 포맷했으며,
위와 같이
정확하게 CD-ROM영역과 이동식 디스크 영역이
구분이 되고 빈 공간 정리도 됩니다.

딱 10기가 짜리 영화 파일을 옮겨봤습니다.
처음에는 50MB/초 속도가 나왔지만
중간 지나서는 25MB/초 정도 나오더군요..

남은 용량도 그렇고
복사한 파일을 다시 SSD로 옮겨 왔는데
모두 정상 작동하였습니다.

이 번에는 굽기한 ISO 파일인
윈7 OS 부분을 보면 표면 상에서는
별 이상 없이 구워진 것이 보입니다.
최종 확인은
VMWare 상에서
제대로 USB가 인식하는지
설치가 되는지 확인해야겠죠?
다시 USB를 초기 상태로 돌릴 때는
다음과 같이 설정하고 작업합니다.

Initial Procedure에서
Erase 부분만 체크하고
사전 포맷이나 복사 테스트는 수행하지 않습니다.
그리고 Partition Manager 부분도
체크 해제하고
Production 탭에서 Start를 수행하면
PASS가 되면서 초기 상태로 돌아옵니다.
'PC > USB CD 영역 생성' 카테고리의 다른 글
| Transcend JetFlash 500/530 USB CD 영역 생성 (6) | 2011.03.14 |
|---|---|
| Sandisk Micro Cruzer 4G 시디 영역 생성 및 OS 설치 (3) | 2011.02.24 |

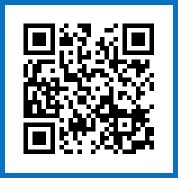
 IS902 Manual.pdf
IS902 Manual.pdf Innostor 902 MP Tool v2.03.00.11.rar
Innostor 902 MP Tool v2.03.00.11.rar