2010. 8. 15. 20:58
Peter's Part 0/JAVA
레알 현장에서 주로 사용되는 자바+이클립스+톰캣을 설치해봅시다~
우선 아래 사이트로 가셔서 JDK를 최신 버전으로 다운 받습니다.
http://www.oracle.com/technetwork/java/javase/downloads/index.html
현재 21번째 버전까지 나와 있습니다.
우선 아래 사이트로 가셔서 JDK를 최신 버전으로 다운 받습니다.
http://www.oracle.com/technetwork/java/javase/downloads/index.html
현재 21번째 버전까지 나와 있습니다.
다운 받으신 파일을 설치합니다.
저는 개인적으로 프로그램 폴더를 다른 파티션에서 관리하고 있습니다.
설치가 완료되면 패스를 지정해줘야 합니다.
윈도우 7 기준
제어판-시스템 및 보안-시스템-고급 시스템 설정-고급-환경 변수에 가서
시스템 변수란에 Path 부분을 편집하시고 경로 맨 끝에
%JAVA_HOME%BIN;
추가 하시면 됩니다.
새로 만들기를 눌러서 JAVA_HOME 란 변수를 만들고
값에는 자바가 설치된 폴더를 위와 같이 지정해 줍니다.
다 하시고 닫기 버튼 누르지 마시고 유지해 주세요.
아래 또 추가로 패스 지정하는 부분이 있습니다.
저는 개인적으로 프로그램 폴더를 다른 파티션에서 관리하고 있습니다.
설치가 완료되면 패스를 지정해줘야 합니다.
윈도우 7 기준
제어판-시스템 및 보안-시스템-고급 시스템 설정-고급-환경 변수에 가서
시스템 변수란에 Path 부분을 편집하시고 경로 맨 끝에
%JAVA_HOME%BIN;
추가 하시면 됩니다.
새로 만들기를 눌러서 JAVA_HOME 란 변수를 만들고
값에는 자바가 설치된 폴더를 위와 같이 지정해 줍니다.
다 하시고 닫기 버튼 누르지 마시고 유지해 주세요.
아래 또 추가로 패스 지정하는 부분이 있습니다.
패스까지 지정되었다면 확인을 위해 시작-실행-cmd 누르시고
명령어로 javac 라고 입력하시면
위와 같이 자바 관련 내용 들이 주르륵 나오면 자바 설치 완료!
이번에는 이클립스를 설치해 봅시다!
아래 사이트로 가셔서 이클립스 최신 버전을 다운 받습니다.
http://www.eclipse.org/downloads/
명령어로 javac 라고 입력하시면
위와 같이 자바 관련 내용 들이 주르륵 나오면 자바 설치 완료!
이번에는 이클립스를 설치해 봅시다!
아래 사이트로 가셔서 이클립스 최신 버전을 다운 받습니다.
http://www.eclipse.org/downloads/
Jave EE 파일을 다운 받으시면 되고 용도에 따라 다른 버전도 다운 받으시면 됩니다.
중요한건 이클립스가 32비트/64비트로 나눠서 나오기 시작했다는거!!
기존에 사용하던 것은 32비트 용이라 윈도우 7 64비트 환경에서
설치를 해서 시작을 해도 시작조차 안되던 문제가 한 방에 해결..
중요한건 이클립스가 32비트/64비트로 나눠서 나오기 시작했다는거!!
기존에 사용하던 것은 32비트 용이라 윈도우 7 64비트 환경에서
설치를 해서 시작을 해도 시작조차 안되던 문제가 한 방에 해결..
다음 받은 이클립스를 설치하고 실행합니다.
이제는 아무런 에러 없이 깔끔하게 시작됩니다..
작업 공간은 자기가 원하는 곳에~
작업 공간은 자기가 원하는 곳에~
초기 시작 화면에서 우측 상단에 Workbench 누르시면 됩니다.
다음과 같이 이클립스도 간단하게 설치가 완료되었습니다.
이번에는 마지막으로 톰캣을 설치해보겠습니다.
톰캣이 뭐냐하면..
자바 서버를 움직이게 하기 위해 자바 파일만 해석 가능하도록 만든 AP 서버입니다.
톰캣의 경우 먼저 인스톨러를 다운 받아 설치하고
설치된 이클립스와 톰캣을 연동할 수 있는 플러그인을 다운 받아 설치해야 합니다.
한마디로 코딩한 프로그램을 테스트하기 위해서 웹서버에 올리기 위해
필요한 것이 톰캣이죠
그리고 톰캣은 대용량 서버가 아닙니다.
오픈된 개인 개발자용 서버라고 생각하시면 편한데
은행권, 쇼핑몰 등 동시 접속자수, 사용자 등이 많은 곳에서는
톰캣을 돌릴 수가 없죠..
아래 사이트로 가서 톰캣을 다운로드합니다.
http://tomcat.apache.org/
인스톨러 버전은 6.0이 정식 버전이고 7.0이 RC4 베타버전까지 나왔는데
이번에는 마지막으로 톰캣을 설치해보겠습니다.
톰캣이 뭐냐하면..
자바 서버를 움직이게 하기 위해 자바 파일만 해석 가능하도록 만든 AP 서버입니다.
톰캣의 경우 먼저 인스톨러를 다운 받아 설치하고
설치된 이클립스와 톰캣을 연동할 수 있는 플러그인을 다운 받아 설치해야 합니다.
한마디로 코딩한 프로그램을 테스트하기 위해서 웹서버에 올리기 위해
필요한 것이 톰캣이죠
그리고 톰캣은 대용량 서버가 아닙니다.
오픈된 개인 개발자용 서버라고 생각하시면 편한데
은행권, 쇼핑몰 등 동시 접속자수, 사용자 등이 많은 곳에서는
톰캣을 돌릴 수가 없죠..
아래 사이트로 가서 톰캣을 다운로드합니다.
http://tomcat.apache.org/
인스톨러 버전은 6.0이 정식 버전이고 7.0이 RC4 베타버전까지 나왔는데
거의 정식 버전에 가깝다고 합니다.
중요한 것은 자바 버전이 톰캣 버전보다
같거나 높아야 한다는 것입니다.
자바 버전이 1.7 버전인데
톰캣은 6.0이면
1.7버전의 모든 기능을 지원 못하는 경우가 발생하기 때문입니다.
자바 버전에 일치시켜서 설치하는 것이 가장 좋습니다
전 일단 7.0으로 설치해보겠습니다.
전 일단 7.0으로 설치해보겠습니다.
전체나 혹은 필요한 부분만 설치에 체크하고 ㄱㄱ
기본 localhost 포트 주소는 8080입니다.
여기서 중요한 것은
기존에 오라클이 설정되어 있다면
반드시 HTTP/1.1 Connector Port 부분의 포트를
기존의 8080에서 다른 포트로 변경해야 합니다.
왜냐하면 오라클로 8080 포트를 사용하기에
나중에 이클립스로 웹 연동시 충돌로 인해 엄청난 스트레스를 맛보게 됩니다..ㅡㅡ;
저는 오라클이 설치되어 있기에 9090포트로 설정했습니다.
ID와 PW를 지정하고 ㄱㄱ
jre7 폴더는 JDK를 설치하면 자동적으로 생성되는 폴더입니다.
저는 jdk 최신 버전 폴더로 잡아줬습니다
설치된 폴더로 잡혔다면 ㄱㄱ
설치가 완료되면 우측 하단 작업 표시줄에 위와 같은 아이콘이 생깁니다.
윈도우 7의 경우는 디폴트값이 아이콘만 표시가 되므로
맨 좌측 화살표 모양을 눌러 사용자 지정에서 작업 아이콘 및 알릴 표시로 바꿔야 합니다.
다시 아까 열어 놓은 환경 변수 창에서
CATALINA_HOME 라는 변수를 만들고 톰캣 설치 폴더를 지정해 줍니다.
톰캣 아이폰을 통해 서버를 시작/정지할 수 있습니다.
아직 완성된 상태는 아닙니다.
이클립스-톰캣 플러그인
http://www.eclipsetotale.com/tomcatPlugin.html#A3
사이트에서는 체크한 부분을 다운로드 하면 됩니다.
다운 받은 파일을 압축 풀면 맨위의 체크된 폴더가 생기는데
이 폴더를 이클립스가 설치된 폴더 안에 보면 plugins이란 폴더가 있습니다.
여기에 위와 같이 옮겨 놓습니다.
이렇게 해야 이클립스를 실행하면 상단에 고양이 모양이 톰캣 아이콘이 생기고
서버도 정상적으로 작동을 합니다.
이클립스를 실행하고 Window-Preferences 설정으로 가서
톰캣 메뉴를 보면 버전과 설치된 경로를 지정합니다.
7.0을 설치했지만 6.x로 일단 체크..-_-;
아마 7.0이 정식 버전이 아니라 플러긴에도 저렇게 나타나는 듯..
설치 경로를 하위 폴더인 Tomcat 7.0 까지 지정해줘야 합니다.
그리고 좌측 톰캣 메뉴 하위에 보면 Advanced 란 메뉴에서
다시 동일하게 톰캣이 설치된 폴더를 지정해줍니다.
그리고 나서 이클립스를 다시 실행하면 좌측 체크된 부분과 같이
톰캣 아이콘이 생성 됩니다. 고양이 ㄷㄷ;
이제 톰캣 서버 테스트를 해봅니다.
인터넷 창을 여시고 주소에 아래 주소를 넣고 실행합니다.
http://localhost:8080
기본 포트는 8080이지만
만약 설치 시 다른 포트로 변경했다면
로컬 호스트 끝에 변경된 포트 번호를 적어주고 실행해야 합니다
그러면 위와 같은 톰캣 기본 페이지가 뜨고
상단에 다음 문구가 나오면 서버 테스트 완료입니다.
"If you're seeing this page via a web browser, it means you've setup Tomcat successfully. Congratulations!"
그러면 위와 같은 톰캣 기본 페이지가 뜨고
상단에 다음 문구가 나오면 서버 테스트 완료입니다.
"If you're seeing this page via a web browser, it means you've setup Tomcat successfully. Congratulations!"
'Peter's Part 0 > JAVA' 카테고리의 다른 글
| Unable to load realm info from SCDynamicStore 오류 대처 방안 (0) | 2014.06.13 |
|---|---|
| rmi server : 1099 port가 이미 사용 중일 때 (0) | 2014.06.11 |
| Eclipse Helios 3.6 릴리즈 (0) | 2010.08.03 |

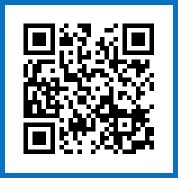
















 tomcatPluginV321.rar
tomcatPluginV321.rar




