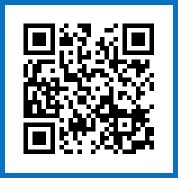2010. 8. 17. 06:14
iPhone

동기화(Synchronization)
아이폰을 사용하면서 부딪히는 문제 중
가장 빡시게 뒤통수 치는 문제가 동기화 문제죠..
벨소리, 음악, 동영상, 어플 등 아이튠즈를 통해
가득 모아뒀던 자료 들이 동기화 한 번에 홀라당 초기화 돼 버리면
순간 머리가 방전되는 경험을 하게 됩니다.
특히 어플 중에는 유료로 다운 받았거나 무료로 살짝 풀렸을 때
업어온 괜찮은 어플 들까지 날라가버리면 다시 구하기 정말 힘들죠..

가장 빡시게 뒤통수 치는 문제가 동기화 문제죠..
벨소리, 음악, 동영상, 어플 등 아이튠즈를 통해
가득 모아뒀던 자료 들이 동기화 한 번에 홀라당 초기화 돼 버리면
순간 머리가 방전되는 경험을 하게 됩니다.
특히 어플 중에는 유료로 다운 받았거나 무료로 살짝 풀렸을 때
업어온 괜찮은 어플 들까지 날라가버리면 다시 구하기 정말 힘들죠..

그래서 어느 정도의 자료가 모아지면 백업은 필수이며,
백업한 파일은 다른 PC나 포맷을 한 뒤에도 새로운 아이튠즈에서
기존에 사용하던 자료를 그대로 사용할 수가 있습니다.
백업에 대한 내용은 차후 포스팅 할 계획입니다.

아이폰-아이튠즈의 동기화 형태는
한쪽을 중심으로 이루어지는게 아니라
서로의 갱신된 자료가 있을 경우 같이 맞춰주거나
혹은 일방적으로 한쪽에 맞춰서 동기화 할 때도 있습니다.
따라서 무심코 누른 동기화 버튼 한방으로
진짜 한방에 훅 갈 수 있습니다. ㄷㄷ;
첫 번째로 살펴 볼 사항은 벨소리 관리입니다.
동기화 문제는 일단 벨소리든, 음악이든 어플이든
하나만 제대로 알고 있으면 적용되는 사항이 비슷하기 때문에
처음에 제대로 익혀두시는게 좋습니다.

아이폰을 처음 접하시는 분들은 위 그림부터 보시면 됩니다.
설정-사운드 탭으로 가시면 현재 벨소리 목록을 볼 수 있습니다.

현재 제가 가지고 있는 벨소리입니다.
아이폰용 벨소리는 재생 시간이 30초로 제한되어 있습니다.
더 길게 해서 넣는 방법도 있지만
굳이 이 방법을 쓰지 않는 이유는 보통 벨소리가 울리면
30초 안에 전화를 받기 때문에 긴 소리를 만들어서 넣을 필요는 없겠죠..
그럼 이제 벨소리를 동기화 시키는 방법을 살펴보겠습니다.

1. 벨소리 넣기 ( PC -> iPhone )
우선 PC에 있는 벨소리를 아이폰에 넣는 방법입니다.
아이폰에서 사용하는 자료 들은 웬만하면
폴더 들을 각각 따로 만들어 아이튠즈를 통해서
수동으로 관리하시는 걸 추천합니다.
그리고 이 들 폴더 들은 하나의 상위 폴더 아래 두는게
나중에 백업과 복구를 위해서 아주 편리합니다.
저는 기본적으로 iPhone 라는 상위 폴더 아래
벨소리, 음악, 동영상, 어플, 아이튠즈 설치 폴더를 두고
관리하고 있습니다.
벨소리 편집은 지난 글을 참고하시면 됩니다.
http://magicps.tistory.com/1175

이번에 넣을 벨소리는 영화 "아저씨" 엔딩곡인 Dear 란 곡입니다.
아이튠즈의 벨소리 목록과 해당 폴더의 벨소리 목록을
일치시키는게 좋습니다.
안쓰는건 그때그때 삭제하면서 관리를 해야
동기화 자체가 깔끔하게 될 수 있습니다.

두 개의 파일을 아이튠즈의 벨소리 보관함에 드래그합니다.
설명의 이해를 돕기 위해 이후로는
위의 벨소리 보관함은 보관함 A 라고 지칭하겠습니다.
PC에서 드래그한 파일이 보고나함 A에 나타나는데
벨소리 폴더를 미리 만들어 주시고
거기서 계속 벨소리 파일을 드래그 하시면 이게 지정 폴더가 됩니다.
아이튠즈에서 벨소리 보관함의 폴더는 따로 지정이 되지 않고
드래그한 파일의 경로가 자동으로 지정 폴더로 되는 형태입니다.
팁이라면 동일한 파일명의 벨소리 파일을 두 개 이상 옮길 경우
둘 중 하나 또는 그 이상은 드래그 해도 인식이 안 될 수 있습니다.
그리고 PC의 폴더에는 다른 파일 명이
아이튠즈에 옮기면 위와 같이 동일한 이름으로 나오는데
이유는 파일에 대한 등록 정보에
이름이 저렇게 미리 저장이 돼 있기 때문입니다.
이럴 때도 간혹 둘 중 하나만 아이폰에 넘어 갈 때가 있어서
벨소리 파일 정보 이름을 위와 같이 하지 마시고 등록정보를 눌러서
파일 정보 창에서 맨 위의 miss A 노래처럼 서로 다르게 바꿔주시면 됩니다.

그리고 나서 동기화를 시켜야 하는데
우선 동기화 하기전에 수동 관리를 위해서 체크할 부분이 있습니다.
장비탭에서 요약탭을 보시면 위의 옵션 처럼 체크하시고 동기화를 하시면 됩니다.
음악과 비디오를 수동으로 관리 부분에도 체크하시고 관리하시는 분들도 있던데
저는 선택한 노래 및 비디오만 동기화 부분만 체크하고 관리하는게
더 편하기 때문에 위와 같이 적용해서 사용하고 있습니다.
만약 아이튠즈를 새로 설치하거나 다른 PC의 아이튠즈에서 동기화 한다면
그 전에 위의 옵션 처럼 바꿔주고 자료 들이 가리키는 폴더 경로도
서로 동일해야겠죠.

다음으로 벨소리 탭으로 가보시면
기존에 담겨 있던 벨소리 외에
장비탭 벨소리 보관함에 추가한 두 개의 파일이 생성되어 있습니다.
설명의 이해를 돕기 위해 이후 부터는
위의 보관함은 보관함 B라고 하겠습니다.
Dear ... (a)와 Dear ... (b) 두 개의 파일은 보시면
체크가 해제된 상태인다 저 표시가
새로은 자료를 보관함 B에 추가했을 경우 나타나는 경우입니다.
벨소리, 동영상, 음악, 어플 등도 비슷한 구조라
항상 새로 추가된 파일을 체크한 후에
동기화를 위해 적용 버튼을 눌러야 합니다.

2개의 추가한 벨소리 파일이 아이폰에
정상적으로 옮겨졌습니다.
벨소리를 아이폰에 넣는 것은 아주 간단합니다.
하지만 추가, 삭제하는 과정에서
폴더와 파일이 싱크도 제대로 안맞는 상태에서
동기화를 시키면 문제가 되겠죠..

2-1. 벨소리 삭제 ( PC -> iPhone )
벨소리 삭제 방법은 한 가지만 있는게 아니라 몇 가지가 됩니다.
첫 번째로
보관함 A에 드래그 시킨 파일 들 중
하나를 가지고 삭제를 해보겠습니다.
박스 안의 파일을 만약 체크 해제한 채로 동기화를 누르면
아이폰에 이미 들어있던 동일 파일은 그대로 있고
삭제되지 않습니다.

보관함 A에 파일 하나를 체크 해제하면
보관함 B의 파일에도 체크를 해제해주고
동기화를 시켜야 삭제가 됩니다.
보관함 A의 파일을 체크 해제한다고 해서
보관함B의 파일이 자동으로 체크 해제되지 않기 때문이죠..
따로 놉니다..-_-
적용 버튼을 눌러 동기화를 시켜봅니다.

삭제가 되었습니다.
이게 첫 번째 방법입니다.
참고하실 것은 삭제한 파일을 다시 넣을 때
보관함 A와 보관함 B에 존재하는 체크 해제된 동일 파일을
한쪽만 다시 체크하고 동기화 시키면 파일이 들어가지 않습니다.
-_-무슨 말이냐 하면;;;
다음 그림을 보시면 이해가 되실 겁니다.

보관함 A에서만 다시 체크하고 보관함 B는 체크하지 않고 동기화를 시키거나

2-2. 벨소리 삭제 ( iPhone -> PC )
보관함 B에서만 다시 체크하고 보관함 A는 체크하지 않고 동기화를 시키면
벨소리가 다시 아이폰으로 넘어가지 않습니다.
위 사진의 창은 보관함 B에서 체크를 하고 보관함 A로 넘어갈 때
나타나는 창인데 적용 버튼을 누르면 동기화를 먼저 한 후
보관함 A로 넘어갑니다.
일단 위의 두 가지 방법으로는 동기화가 되지 않고
보관함 A와 보관함 B에 있는 동일 파일을
모두 체크를 하고 넣어야 합니다.
그러면 삭제한 파일을 다시 아이폰으로 넣을 수 있습니다.

2-3. 벨소리 삭제 ( PC -> iPhone )
두 번째 방법은
보관함 A에 있는 파일 목록을 삭제하는 것입니다.
이 때 이 목록은 PC에 있는 파일을 가리키는 포인터입니다.
이걸 지운다고 PC에 있는 것도 지워지지는 않죠.
보관함 A에서 목록을 삭제할 경우
보관함 B에 있는 목록도 자동으로 사라집니다.

보시면 보관함 A에서 삭제한 바비킴 벨소리가
보관함 B에서 자동으로 삭제가 되었습니다.
이 상태에서 동기화를 하면
아이폰에 있던 바비킴 벨소리 또한 삭제가 됩니다.

2-3. 벨소리 삭제 ( PC -> iPhone)
세 번째 방법은
PC에 저장된 벨소리 파일을 직접 삭제하는 것입니다.
세 번째의 경우는 조건이 필요한데
PC에서 파일을 삭제할 경우
보관함 A, 보관함B에 있는 파일 없어지지 않고
모두 체크가 된 상태이고
이 상태로 동기화 버튼을 누르면 아이폰에 있는 해당 파일은
삭제되지 않습니다.
이유는 다음과 같습니다.

동기화가 끝나기도 전에 위와 같은 경고차이 뜨고
해당 파일에 대한 패스 경로가 정확하지 않다고 나오는데
당연히 PC에 해당 파일이 실제로 존재하지 않기 때문에
동기화기 이루어 지지 않고 아이폰에는
이전에 옮겨 놓은 파일이 그대로 남아 있습니다.
따라서 PC에 파일을 삭제하면 보관함 A, 보관함 B에 남아있는
파일을 모두 체크해제 해 주시고 동기화를 시켜야
아이폰에 있는 파일도 삭제가 됩니다.
다음으로는 완전히 삭제해버리는 방법을 살펴봅시다.

2-4. 벨소리 삭제 ( PC <-> iPhone )
보관함 A에서 표시된 파일 하나만 남겨두면
보관함 B는 역시 따로
놀기 때문에
파일 들의 체크가 해제되지 않고
이 상태에서 동기화시키면
다음과 같이 됩니다.

아이폰을 보니 보관함 A에서 체크한 파일만 남고
나머지는 모두 삭제 되었습니다.

만약 보관함 A의 파일을 전부 체크해제 하면
아이폰에도 역시 파일이 전부 삭제되고
그 때는 보관함 B의 내용도 리셋이 됩니다.
위 사진에서도 볼 수 있듯이 체크 표시는 다 되어 있지만
보관함 A에서 체크 표시를 해제한 벨소리 들이
아이폰과 동기화가 되고
보관함 B는 이 과정에서 관여를 하지 않는다는거죠.

2-5. 벨소리 삭제 ( iPhone <-> PC )
반대로도 한 번 해봅시다.
보관함 B의 경우
하나만 남기고 나머진 다 체크해제한 후 동기화 시키면
위에서 했던 과정 처럼 동일하게 됩니다.
역시 아이폰에는 체크한 벨소리만 남고 나머지는 다 삭제가 됩니다.
모두 체크해제 할 경우 역시
아이폰의 벨소리가 모두 삭제가 됩니다.

2-6. 벨소리 삭제 ( PC -> iPhone )
마지막 방법은
PC에 있는 벨소리 파일을 아예 지워버리는 겁니다.
그리고나서 보관함 A와 보관함 B에 드래그 했던 벨소리 파일 들의
정보가 남아 있는데 A 보관함 목록만 다시 지운다면
보관함 B도 자동으로 지워지겠죠?

보관함 A의 파일이 지워지면..

보관함 B의 목록이 모두 사라지고
선택한 벨소리 부분이 비활성화 되었습니다.
3. 동기화 규칙
보관함 A 목록 모두 체크해제 할 경우 -> 아이폰 목록 모두 삭제됨, B 목록 삭제 안됨.
보관함 A 목록 모두 삭제 할 경우 - > 아이폰 목록 모두 삭제됨, B 목록 삭제됨.
보관함 B 목록 모두 체크해제 할 경우 -> 아이폰 목록 모두 삭제됨, A 목록 삭제 안됨.
당연히 위의 규칙은 벨소리 외에 음악, 동영상, 어플 등에도 적용이 되겠죠?
어플 동기화의 경우는 벨소리와 다른점이 있다면 추가로 포스팅 하겠습니다.
복잡?
보관함 A와 보관함 B의 경우
서로 항상 자동으로 연결되는게 아니기 때문에
동기화 되는 기준점을 알아야 합니다.
처음에 보면 복잡할 수도 있겠지만
한 두달 정도만 아이튠즈를 통해서 동기화 하시다 보면
어떻게 동기화가 이루어지는지 알 수가 있습니다.
특히 보관함 B의 경우는 아이폰을 아이튠즈에 연결해야 만
보이는 경우라 초보자 분들은 도대체 어디를
체크해서 동기화를 해야하는지
그 기준점을 찾기가 애매합니다.
저두 처음에 아이튠즈를 접하면서 느꼈던 에로사항이
바로 동기화였습니다.
하지만 이 포스팅을 쭈욱 훑어 보셨다면
아이폰-아이튠즈의 동기화에 대한 개념을
충분히 이해하셨으리라...
믿습니다 -ㅇ-
'iPhone' 카테고리의 다른 글
| 아이폰 HD 배경화면 100장 - A (0) | 2010.08.23 |
|---|---|
| 아이튠즈 동기화 오류창이 뜬다면.. (0) | 2010.08.17 |
| 아이폰 사진 폴더 관리하기 (16) | 2010.08.15 |
| iPhone IOS 4.0.2 Update (0) | 2010.08.12 |
| 3G와 Wi-Fi 차이점 (0) | 2010.08.10 |