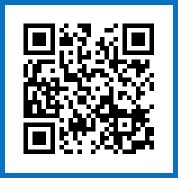2011. 12. 23. 20:00
PC
HDD에서 일반적으로 파일을 지울 때
Delete나 Shift+Delete 방식은
실제적으로 하드디스크에서 삭제되는 것이 아니라
각 섹터에 저장된 파일의 주소가 함긴 헤더 부분의 정보만을
날려버려서 거긴 비어있는 공간이라고 하는 꼼수를 부리는 거죠..
실제로 HDD에 담긴 사적인 데이터가 저런 식으로 대충 지웠다간..
나중에 이거 다른 사람한테 팔거나 하면
아주 드러운 낭패를 당할 수도..
그래서 완전 삭제하는 형태로
로우레벨 포맷이나 대용량 파일을
여러번 복사하고 지우는 형태로
데이터를 완전히 지워버리는 방법을 사용하곤 합니다.
하지만 오늘은 맨 위에처럼 모르고 실수로 지운 파일을
복구 시키는 방법을 소개할게요.
참고로 해당 파일은 -_- 각자가 구하시길...
저는 방법론 방향으로 소개합니다.

복구 프로그램은 다양하게 있지만
그 중에서도 제가 사용하는 프로그램을 소개합니다.
R-Studio 입니다.
프로그램 실행하면
좌측 화면에 설치된 HDD나 SSD 목록이 나옵니다.
ST~로 시작되는게 현재 제가 사용하는
시게이트 모멘터스 제품이고
3개의 파티션으로 나눈 상태입니다.
파티션을 나누지 않았다면 하나로 보이겠죠
위에 SSD의 C 드라이브 처럼요.

파티션 중 하나를 선택합니다.
이 때 자신이 실수로 지운 파일의 경로가 포함된
파티션을 선택하고 마우스 우클릭해서
Scan 버튼을 누릅니다.
반드시 Scan 절차를 먼저 밟아야 합니다.
그렇지 않고 그냥 바로 드라이브를 열면
물론 드라이브 안의 파일 목록 들이 보이긴 하지만
복구해봤자 파일이 전부 0kb로 복구되어
실질적인 복구가 되지 않습니다.
이건 말그대로 리스트 이름만 복구하는 꼴..
이 때 자신이 실수로 지운 파일의 경로가 포함된
파티션을 선택하고 마우스 우클릭해서
Scan 버튼을 누릅니다.
반드시 Scan 절차를 먼저 밟아야 합니다.
그렇지 않고 그냥 바로 드라이브를 열면
물론 드라이브 안의 파일 목록 들이 보이긴 하지만
복구해봤자 파일이 전부 0kb로 복구되어
실질적인 복구가 되지 않습니다.
이건 말그대로 리스트 이름만 복구하는 꼴..

스캔 위치를 처음 주소지부터 마지막 주소지까지 지정하는건데
초기 셋팅대로 하고 Scan 버튼 누릅니다.
복구하기 원하는 파일의 정확한 주소지를 안다면
특정 용량 지점 부터 지정해서 검색하면
속도를 더 빨리 할 수 있지만..
-_- PC 내부 물리주소 확실히 알고 이 프로그램 돌리실 분...
몇이나 되실런지...ㄷㄷ;
초기 셋팅대로 하고 Scan 버튼 누릅니다.
복구하기 원하는 파일의 정확한 주소지를 안다면
특정 용량 지점 부터 지정해서 검색하면
속도를 더 빨리 할 수 있지만..
-_- PC 내부 물리주소 확실히 알고 이 프로그램 돌리실 분...
몇이나 되실런지...ㄷㄷ;

밑에 녹색바가 현재 진행상태이고
우측에 핑크색 사각형이 Scan 진행 상태를 시각적으로 보여주고 있습니다.
다 되면 모든 블럭에 채워지겠죠.
우측에 핑크색 사각형이 Scan 진행 상태를 시각적으로 보여주고 있습니다.
다 되면 모든 블럭에 채워지겠죠.

다 되면
다시 처음에 선택했던 D 드라이에서 마우스 우클릭 후
Open Drive Files를 선택합니다.
다시 처음에 선택했던 D 드라이에서 마우스 우클릭 후
Open Drive Files를 선택합니다.

좌측에 Root 란 경로 밑으로
복구된 폴더 명이 보입니다.
D의 경우 저는 VMware 전용 파티션으로 나눈 상태라
파일이 별로 없군요..
복구된 폴더 명이 보입니다.
D의 경우 저는 VMware 전용 파티션으로 나눈 상태라
파일이 별로 없군요..

보시면
x 자로 표시된 부분은 복구가 제대로 되지 않은 부분이구요..
이 부분은 Scan 중 중간에 멈췄거나
파일의 인덱스 정보가 있어도 복구 실패했거나 하는 경우가 있습니다.
밑에 Ubuntu 파일은 클릭해보니
우측화면에 그대로 보이는군요..
폴더 체크하고 마우스 우클릭 후
Recover 선택합니다.
x 자로 표시된 부분은 복구가 제대로 되지 않은 부분이구요..
이 부분은 Scan 중 중간에 멈췄거나
파일의 인덱스 정보가 있어도 복구 실패했거나 하는 경우가 있습니다.
밑에 Ubuntu 파일은 클릭해보니
우측화면에 그대로 보이는군요..
폴더 체크하고 마우스 우클릭 후
Recover 선택합니다.

복구 시킬 경로를 지정하는데
이 때 D드라이브, 즉 복구할 파일을 검색한 드라이브 외에
다른 드라이버로 복구 시켜야합니다.
왜냐하면 실수로 지워버린 드라이브에
다른 파일을 막 복사하면
이전에 날려버린 자료가 진짜 날라가는 수가 있기 때문에..
프로그램 자체에서도 그런 실수를 방지하기 위해
다른 드라이브로 복구하도록 권장하고 있습니다.
경로 선택하고 Ok 버튼 누르면
복구가 시작되고 완료 된 후 해당 경로로 가시면
복구된 파일이 보일겁니다.
웬만한 일반적인 파일, 문서파일, 그림 파일은 거의 깨끗하게 복구됩니다.
하지만 동영상 파일의 경우
파일 자체가 하나하나의 프레임으로 되어 있어서
복구 시키면 제대로 재생이 안되는 경우가 종종 있습니다.
이건 어쩔수 없는 한계인 듯 하구요...ㅡ_ㅡ;;
어쨌든 유용하게 사용할 수 있는 프로그램임은 분명합니다.
'PC' 카테고리의 다른 글
| AlphaScan AOC 2757 IPS LED MHL 무결점 후기 (0) | 2013.01.26 |
|---|---|
| SSD Life Pro - SSD 성능, 상태, 사용시간 체크 프로그램 (4) | 2012.03.09 |
| 다른 사용자 계정의 폴더 권한 얻는 방법 (6) | 2011.03.20 |
| Internet Explorer 9 Released (0) | 2011.03.15 |
| SSD S470 128G 드라이버 최적화 및 벤치 마크 (1) | 2011.02.28 |